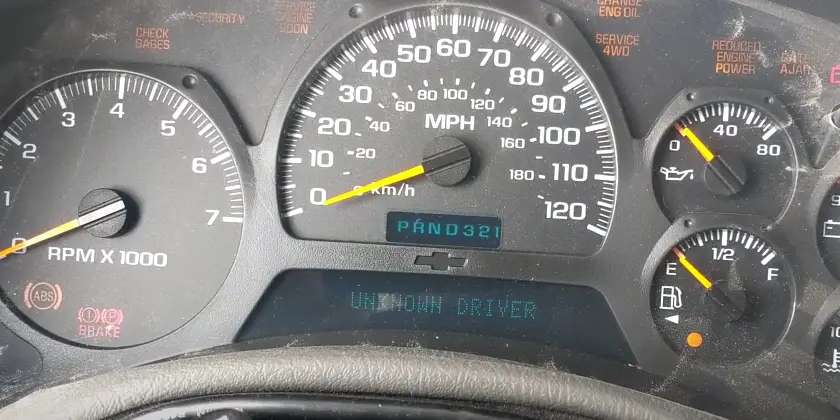Encountering an “Unknown Driver” issue on your computer can be frustrating and disruptive to your workflow. This error typically occurs when the operating system fails to recognize or properly install a device driver. However, there are several troubleshooting steps you can take to reset the unknown driver and resolve the issue. In this comprehensive guide, we will discuss how to reset unknown driver on Windows and provide helpful tips to get your system back on track.
Contents
Unknown Driver Issue
The “Unknown Driver” problem arises when a device connected to your computer lacks the necessary driver software for the operating system to recognize it. This can happen due to various reasons, such as outdated drivers, incompatible hardware, or errors during driver installation. When faced with an unknown driver, it is crucial to follow the correct steps to reset and reinstall the driver to restore device functionality.
How to Reset Unknown Driver – Step-by-Step Guide
Follow these steps to reset an unknown driver on Windows:
Step 1: Identify the Device
Start by identifying the specific device that is showing as an “Unknown Driver.” This can be done by accessing the Device Manager on your Windows computer. To open Device Manager, right-click on the Start button and select “Device Manager” from the menu.
Step 2: Uninstall the Unknown Driver
Once you have located the device in the Device Manager, right-click on it and select “Uninstall device” from the drop-down menu. Confirm the uninstallation and follow any on-screen instructions.
Step 3: Restart Your Computer
After uninstalling the unknown driver, it is essential to restart your computer. This allows Windows to refresh its driver database and prepare for the reinstallation process.
Step 4: Update or Reinstall the Driver
Depending on the situation, you have two options to proceed:
If you have the driver software available, you can reinstall the driver manually. Visit the manufacturer’s website, locate the latest driver version compatible with your device and operating system, and follow the installation instructions provided.
Alternatively, you can let Windows automatically search for and install the driver. Right-click on the device in the Device Manager and select “Update driver” from the options. Choose the option to search for updated drivers online, and Windows will attempt to find and install the appropriate driver.
Step 5: Reboot Your Computer
After updating or reinstalling the driver, it is crucial to restart your computer once again. This ensures that the changes take effect and the device is recognized properly.
Frequently Asked Questions (FAQs)
Here are some frequently asked questions related to resetting an unknown driver:
Q: Why is a device showing as an “Unknown Driver” on my computer?
A: The “Unknown Driver” issue occurs when the operating system fails to recognize or install the necessary driver software for a connected device.
Q: Can I reset an unknown driver on any version of Windows?
A: Yes, the steps to reset an unknown driver are applicable to various versions of Windows, including Windows 10, Windows 8, and Windows 7.
Q: Do I need an internet connection to reset an unknown driver?
A: An internet connection is beneficial for automatically searching and downloading the latest driver updates. However, if you have the driver software available offline, you can proceed with the manual reinstallation.
Q: Can I reset an unknown driver for both internal and external devices?
A: Yes, the process of resetting an unknown driver applies to both internal and external devices. As long as the device is connected to your computer and is experiencing an “Unknown Driver” issue, you can follow the steps outlined in this guide to reset the driver.
Q: What if I don’t know the specific device causing the “Unknown Driver” issue?
A: If you are unsure which device is causing the problem, you can look for any devices listed under the “Other devices” or “Unknown devices” category in the Device Manager. These are often indicators of devices with missing or unrecognized drivers.
Q: What should I do if Windows fails to find a suitable driver for the device?
A: If Windows is unable to locate a compatible driver for the device during the automatic update process, you can try the following:
- Visit the manufacturer’s website and download the driver manually.
- Contact the device manufacturer’s support for assistance in obtaining the correct driver.
- Search online forums or communities for solutions specific to your device.
Q: Can I use third-party driver update software to reset an unknown driver?
A: While there are third-party driver update tools available, it is recommended to exercise caution when using them. Some tools may not be reliable or may install incorrect or incompatible drivers. It is generally safer to obtain drivers from official manufacturer sources.
Q: What should I do if the unknown driver issue persists after following the steps?
A: If the problem persists after resetting the unknown driver, consider the following troubleshooting steps:
- Check for Windows updates and install any available updates.
- Verify that the device is functioning properly by connecting it to another computer if possible.
- Consult the device manufacturer’s support or seek assistance from a qualified technician.
Q: Can I prevent future “Unknown Driver” issues?
A: To prevent future “Unknown Driver” issues, it is recommended to keep your operating system and device drivers up to date. Regularly check for driver updates from the device manufacturer’s website or use Windows’ automatic update feature.
Conclusion
Encountering an “Unknown Driver” issue can be frustrating, but with the step-by-step guide provided in this article about how to reset unknown driver, you can effectively reset the unknown driver on your Windows computer. By following the outlined steps, you can reinstall or update the driver, allowing your device to be recognized properly by the operating system. Remember to obtain drivers from reliable sources, create system restore points as a precaution, and seek assistance if needed. With these measures, you can resolve the “Unknown Driver” issue and ensure smooth functioning of your devices.